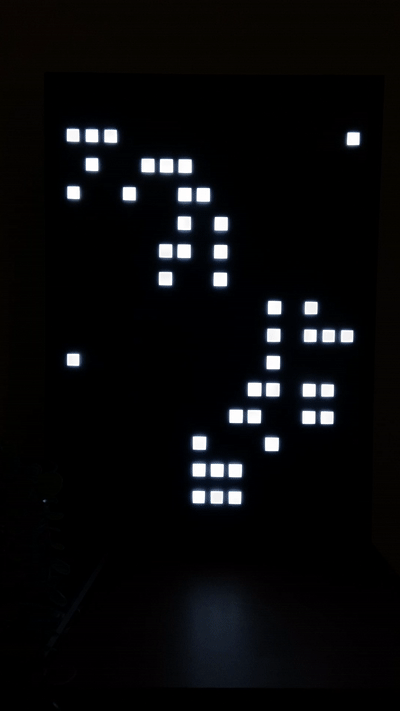Turn your OBEGRÄNSAD LED Wall Lamp into a live drawing canvas
⚠ Disclaimer: Use this code and instructions at your own risk! Improper use may damage the device. Contribute: Have suggestions or improvements? Feel free to submit a PR or open an issue. 😊
- Persist your drawing
- Rotate image
- Live Drawing
- OTA Update
- Wifi Control
- Web-GUI
- Load an image
- Switch plugin by pressing the button
- Schedule Plugins to switch after "n" seconds
- Plugins
- Draw
- Game of life
- Breakout
- Snake
- Stars
- Lines
- Circle
- Clock
- Big Clock
- Weather
- Rain
- Animation with the "Animation Creator in Web UI"
- Firework
- DDP
- Pong Clock
Area.mp4
You can control the lamp with a supplied web GUI. You can get the IP via serial output or you can search it in your router settings.
First of all. This software was written for the ESP32 Dev Board, but it should work with any other Arduino board as well. You just need to remove the WiFi, OTA and web server related code.
The ESP32 I used:
Verified to work with TTGO LoRa32 V2.1 (T3_V1.6.1). Note: On esp8266 per pixel brightness only works when storage and global brightness (analogWrite) are disabled.
I'm sorry to say this, but you'll have to pry open the back of your Lamp, as IKEA didn't install regular screws here. I lifted the back with a screwdriver between the screws and pried it open with a second object, but you can also drill out the rivets to avoid breaking the backpanel.
After you open the back, you will see 4 identical plates. These are each equipped with 64 Leds in 4 fields. We are only interested in the lowest one. Here you will find 6 connectors at the bottom edge, to which we connect our board. Above is a microcontroller. You have to remove it, because it contains the standard programs.
-
Prerequisites
- Install Visual Studio Code.
- Install the PlatformIO IDE extension from the VS Code Extensions Marketplace.
-
Clone the Project
- Download the project from GitHub and open it in VS Code. PlatformIO will automatically load dependencies.
git clone git@github.com:ph1p/ikea-led-obegraensad.git
cd ikea-led-obegraensad
code .-
Connect ESP32
- Connect your ESP32 via USB.
- Check the COM port in the PlatformIO Devices tab.
-
Prepare the Project
- Perform a
PlatformIO: Clean(Recycle bin icon at the bottom right). - Add a
secrets.hfile to theincludedirectory. Modify passwords and save the file. Go in the next section for WiFi instructions.
- Perform a
#pragma once
#define WIFI_HOSTNAME ""
#ifdef ESP8266
#define WIFI_SSID ""
#define WIFI_PASSWORD ""
#endif
#define OTA_USERNAME ""
#define OTA_PASSWORD ""- Set variables inside
include/constants.h.
-
Build the Project
- Click the
PlatformIO Buildicon (bottom right corner). - Check the log for missing libraries.
- Use the Libraries icon in PlatformIO to install required libraries.
- Repeat
CleanandBuilduntil the build succeeds.
- Click the
-
Upload to ESP32
- Click
PlatformIO Upload(bottom right) to upload the firmware to the ESP32.
- Click
Note: The WiFi manager only works on ESP32. For ESP8266, WIFI_SSID and WIFI_PASSWORD need to be provided in secrets.h.
This project uses tzapu's WiFiManager. After booting up, the device will try
to connect to known access points. If no known access point is available, the device will create a network called
Ikea Display Setup WiFi. Connect to this network on any device. A captive portal will pop up and will take you
through the configuration process. After a successful connection, the device will reboot and is ready to go.
The name of the created network can be changed by modifying WIFI_MANAGER_SSID in include/constants.h.
Connect them like this and remember to set them in include/constants.h according to your board.
| LCD | ESP32 | TTGO LoRa32 | NodeMCUv2 | Lolin D32 (Pro) |
|---|---|---|---|---|
| GND | GND | GND | GND | GND |
| VCC | 5V | 5V | VIN | USB |
| EN (PIN_ENABLE) | GPIO26 | IO22 | GPIO16 D0 | GPIO26 |
| IN (PIN_DATA) | GPIO27 | IO23 | GPIO13 D7 | GPIO27 |
| CLK (PIN_CLOCK) | GPIO14 | IO02 | GPIO14 D5 | GPIO14 |
| CLA (PIN_LATCH) | GPIO12 | IO15 | GPIO0 D3 | GPIO12 |
| BUTTON one end | GPIO16 | IO21 | GPIO2 D4 | GPIO25 |
| BUTTON other end | GND | GND | GND | GND |
Thanks to RBEGamer who is showing in this issue how to use the original button wiring. With this solution you won't need the "BUTTON one end" and "BUTTON other end" soldering from the table above.
Get current values and the (fixed) metadata, like number of rows and columns and a list of available plugins.
GET http://your-server/api/info
curl http://your-server/api/info{
"rows": 16,
"cols": 16,
"status": "active",
"plugin": 3,
"rotation": 90,
"brightness": 255,
"scheduleActive": true,
"schedule": [
{
"pluginId": 2,
"duration": 60
},
{
"pluginId": 4,
"duration": 120
}
],
"plugins": [
{"id": 1, "name": "Plugin One"},
{"id": 2, "name": "Plugin Two"},
{"id": 3, "name": "Plugin Three"}
]
}To set an active plugin by ID, make an HTTP PATCH request to the following endpoint, passing the parameter as a query string:
PATCH http://your-server/api/plugin
curl -X PATCH "http://your-server/api/plugin?id=7"id(required): The ID of the plugin to set as active.
- Success:
{
"status": "success",
"message": "Plugin set successfully"
}- Error (Plugin not found):
{
"error": true,
"errormessage": "Could not set plugin to id 7"
}To set the brightness of the LED display, make an HTTP PATCH request to the following endpoint, passing the parameter as a query string:
PATCH http://your-server/api/brightness
curl -X PATCH "http://your-server/api/brightness?value=100"value(required): The brightness value (0..255).
- Success:
{
"status": "success",
"message": "Brightness set successfully"
}- Error (Invalid Brightness Value):
{
"error": true,
"errormessage": "Invalid brightness value: 300 - must be between 0 and 255."
}To get the current displayed data as a byte-array, each byte representing the brightness value. Be aware that the global brightness value gets applied AFTER these values.
GET http://your-server/api/data
curl http://your-server/api/data[255, 255, 255, 0, 128, 255, 255, 0, ...]It is possible to switch between plugins automatically.
You can define your schedule in the Web UI or just send an API call.
To define a schedule for switching between plugins automatically, make a POST request with your schedule data:
curl -X POST http://your-server/api/schedule -d 'schedule=[{"pluginId":10,"duration":2},{"pluginId":8,"duration":5}]'{
"status": "success",
"message": "Schedule updated"
}To clear the existing schedule, make a GET request:
curl http://your-server/api/schedule/clear{
"status": "success",
"message": "Schedule cleared"
}To start the current schedule, make a GET request:
curl http://your-server/api/schedule/start{
"status": "success",
"message": "Schedule started"
}To stop the current schedule, make a GET request:
curl http://your-server/api/schedule/stop{
"status": "success",
"message": "Schedule stopped"
}To retrieve the current display data as a byte-array, each byte representing the brightness value. The global brightness is applied after these values.
GET http://your-server/api/data
curl http://your-server/api/data[255, 255, 255, 0, 128, 255, 255, 0, ...]To display a message on the LED display, users can make an HTTP GET request to the following endpoint:
GET http://your-server/api/message
text(optional): The text message to be displayed on the LED display.graph(optional): A comma-separated list of integers representing a graph (0-15).miny(optional): Scaling for the lower end of the graph, defaults to 0.maxy(optional): Scaling for the upper end of the graph, defaults to 15.repeat(optional): Number of times the message should be repeated. Default is 1. Set to-1for infinite.id(optional): A unique identifier for the message.delay(optional): Delay in ms between every scroll movement. Default is 50ms.
curl "http://your-server/api/message?text=Hello&graph=8,5,2,1,0,0,1,4,7,10,13,14,15,15,14,11&repeat=3&id=1&delay=60"{
"status": "success",
"message": "Message received"
}To remove a message from the display, users can make an HTTP GET request to the following endpoint:
GET http://your-server/api/removemessage
id(required): The unique identifier of the message to be removed.
curl "http://your-server/api/removemessage?id=1"{
"status": "success",
"message": "Message removed"
}To clear the data storage:
GET http://your-server/api/clearstorage
curl http://your-server/api/clearstorage{
"status": "success",
"message": "Storage cleared"
}-
srccontains the arduino code.- Run it with platform io
- You can uncomment the OTA lines in
platformio.iniif you want. Replace the IP with your device IP.
-
frontendcontains the web code.- First run
pnpm install - Set your device IP inside the
.envfile - Start the server with
pnpm dev - Build it with
pnpm build. This command creates thewebgui.cppfor you.
- First run
-
Build frontend using
Docker- From the root of the repo, run
docker compose run node
- From the root of the repo, run
- Start by creating a new C++ file for your plugin. For example, let's call it plugins/MyPlugin.(cpp/h).
plugins/MyPlugin.h
#pragma once
#include "PluginManager.h"
class MyPlugin : public Plugin {
public:
MyPlugin();
~MyPlugin() override;
void setup() override;
void loop() override;
const char* getName() const override;
void teardown() override; // optional
void websocketHook(DynamicJsonDocument &request) override; // optional
};plugins/MyPlugin.cpp
#include "plugins/MyPlugin.h"
MyPlugin::MyPlugin() {
// Constructor logic, if needed
}
void MyPlugin::setup() {
// Setup logic for your plugin
}
void MyPlugin::loop() {
// Loop logic for your plugin
}
const char* MyPlugin::getName() const {
return "MyPlugin"; // name in GUI
}
void MyPlugin::teardown() {
// code if plugin gets deactivated
}
void MyPlugin::websocketHook(DynamicJsonDocument &request) {
// handle websocket requests
}- Add your plugin to the
main.cpp.
#include "plugins/MyPlugin.h"
pluginManager.addPlugin(new MyPlugin());- Check all soldering points, especially VCC
- Check if the board gets enough power