You signed in with another tab or window. Reload to refresh your session.You signed out in another tab or window. Reload to refresh your session.You switched accounts on another tab or window. Reload to refresh your session.Dismiss alert
description: Receive AUD reimbursements from an Australian employer by adding your banking information
4
4
---
5
+
5
6
<divid="expensify-classic"markdown="1">
6
7
7
-
{% include info.html %}
8
-
The workspace must be set to AUD to use ABA batch reimbursements. For businesses that will also be reimbursing employees in other countries outside of Australia, you’ll need to set up Global Reimbursement instead.
9
-
{% include end-info.html %}
8
+
Australian employees can connect a personal deposit-only bank account to receive reimbursements for their expense reports.
9
+
10
+
**Important Notes:**
11
+
- The workspace currency must be set to AUD to use ABA batch reimbursements.
12
+
- If your company reimburses employees in multiple countries, set up **[Global Reimbursement](https://help.expensify.com/articles/expensify-classic/bank-accounts-and-payments/bank-accounts/Enable-Global-Reimbursements)** instead.
13
+
14
+
---
15
+
16
+
# Add the Bank Account
17
+
18
+
1. Click your profile picture and select the workspace you want set as your default workspace.
19
+
2. Hover over **Settings**, then click **Account**.
20
+
3. Click the **Payments** tab.
21
+
4. Click **Add Deposit-Only Bank Account**.
22
+
5. Enter the required details:
23
+
-**Account Holder Information**: Name, address, city, and country.
24
+
-**Bank Details**: SWIFT code, bank name, address, and city.
25
+
-**Account Information**: Account number and BSB number.
26
+
6. Click **Save & Continue**.
10
27
11
-
Australian employees can connect a personal deposit-only bank account to receive reimbursements for their expense reports.
28
+
## Troubleshooting Steps
12
29
13
-
1. Click your profile picture and select the workspace you want to set as your default workspace.
14
-
2. Hover over **Settings**, then click **Account**.
15
-
3. Click the **Payments** tab on the left.
16
-
4. Click **Add Deposit-Only Bank Account**.
17
-
5. Enter the company information.
18
-
- Enter the account holder’s name, address, city, and country.
19
-
- Enter the swift code.
20
-
- Enter the bank’s name, address, and city.
21
-
- Enter the account number.
22
-
- Enter the BSB number.
30
+
- If you don’t know your **Bank User ID/Direct Entry ID/APCA Number**, contact your bank.
31
+
- If you don’t see the required fields, your company hasn’t enabled reimbursements through Expensify. Contact your administrator for next steps.
32
+
33
+
---
23
34
24
-
{% include info.html %}
25
-
If you don’t know your Bank User ID/Direct Entry ID/APCA Number, contact your bank for this information.
35
+
# FAQ
26
36
27
-
If your screen does not contain the listed fields, your company hasn’t enabled reimbursements through Expensify. Contact your administrator for next steps.
28
-
{% include end-info.html %}
37
+
## Why don’t I see the option to add a deposit-only bank account?
38
+
If your company hasn’t enabled reimbursements in Expensify, you won’t see this option. Contact your administrator for assistance.
29
39
30
-
{:start="6"}
31
-
6. Click **Save & Continue**.
40
+
## What if I don’t know my Bank User ID?
41
+
Your bank can provide this information. Contact them to confirm your **Bank User ID/Direct Entry ID/APCA Number**.
32
42
33
-
</div>
43
+
## Can I add multiple bank accounts?
44
+
No, you can only add one deposit-only bank account per workspace for reimbursements.
Copy file name to clipboardExpand all lines: docs/articles/expensify-classic/bank-accounts-and-payments/bank-accounts/Connect-Personal-Bank-Account.md
+27-20
Original file line number
Diff line number
Diff line change
@@ -2,40 +2,47 @@
2
2
title: Connect personal bank account
3
3
description: Receive reimbursements for expense reports submitted to your employer
4
4
---
5
+
5
6
<divid="expensify-classic"markdown="1">
6
7
7
-
Employees can connect a personal deposit-only bank account to receive reimbursements for their expense reports.
8
+
Employees can connect a personal deposit-only bank account to receive reimbursements for their expense reports.
9
+
10
+
---
8
11
9
-
To connect a deposit-only account,
12
+
# Connect a Deposit-only Bank Account
10
13
11
14
1. Hover over **Settings**, then click **Account**.
12
15
2. Click the **Payments** tab on the left.
13
16
3. Click **Add Deposit-Only Bank Account**, then click **Connect to your bank**.
14
17
4. Click **Continue**.
15
-
5. Search for your bank account in the list of banks and follow the prompts to sign in to your bank account.
16
-
- If your bank doesn’t appear, click the X in the right corner of the Plaid pop-up window, then click **Connect Manually**. You’ll then manually enter your account information and click **Save & Continue**.
17
-
6. Click **Save & Continue**.
18
-
7. Enter the name, address, and phone number associated with the account. Then click **Save & Continue**.
18
+
5. Search for your bank account in the list of banks
19
+
6. Follow the prompts to sign in to your bank account using the corresponding username and password.
20
+
- If your bank doesn’t appear, click the **X** in the right corner of the Plaid pop-up window, then click **Connect Manually**. You’ll then manually enter your account information and click **Save & Continue**.
21
+
7. Enter the name, address, and phone number associated with the account
22
+
8. Click **Save & Continue**.
19
23
20
-
You’ll now receive reimbursements for your expense reports and invoices directly to this bank account.
21
24
22
-
{% include info.html %}
23
-
If your organization has global reimbursement enabled and you want to add a bank account outside of the US, you can do so by following the steps above. However, after clicking on **Add Deposit-Only Bank Account**, look for a button that says **Switch Country**. This will allow you to add a deposit account from a supported country and receive reimbursements in your local currency.
24
-
{% include end-info.html %}
25
+
Once the bank account is connected to your Expensify account, future reimbursements will be deposited directly.
25
26
26
-
{% include faq-begin.md %}
27
+
## Using Global Reimbursement
27
28
28
-
**I connected my deposit-only bank account. Why haven’t I received my reimbursement?**
29
+
If your organization has global reimbursement enabled and you want to add a bank account outside the US, follow the steps above.
29
30
30
-
There are a few reasons why you might not have received a reimbursement:
31
-
- The estimated deposit date on the report has not arrived yet.
32
-
- The bank account information is incorrect. If you believe you may have entered the wrong account, contact the Concierge and provide the Report ID for the missing reimbursement.
33
-
- Your account wasn’t set up for Direct Deposit/ACH. You can contact your bank to confirm.
31
+
After clicking **Add Deposit-Only Bank Account**, under **Settings > Accounts > Payments**, click **Switch Country** at the top of the bank selection screen. This will allow you to add a deposit account from a supported country and receive reimbursements in your local currency.
34
32
35
-
**What happens if my bank requires an additional security check before adding it to a third party?**
33
+
---
34
+
35
+
# FAQ
36
+
37
+
## I connected my deposit-only bank account. Why haven’t I received my reimbursement?
38
+
39
+
Check the following possible issues:
40
+
- The estimated deposit date on the report has not arrived yet.
41
+
- The bank account information is incorrect. If you believe you may have entered the wrong account, contact **Concierge (Expensify’s support team)** and provide the **Report ID** for the missing reimbursement.
42
+
- Your bank account isn’t set up for **Direct Deposit/ACH** — please contact your bank to confirm.
36
43
37
-
If your bank account has two-factor authentication (2FA) or another security step enabled, you should be prompted to complete this authentication step when connecting the account to Expensify. However, if you encounter an error during this process, you can close the pop-up window and select Connect Manually to add the account manually.
44
+
## What happens if my bank requires an additional security check before adding it to a third party?
38
45
39
-
{% include faq-end.md %}
46
+
If your bank account has **two-factor authentication (2FA)** or another security step enabled, you should be prompted to complete this authentication step when connecting the account to Expensify.
40
47
41
-
</div>
48
+
However, if you encounter an error during this process, you can close the pop-up window and select **Connect Manually** to add the account manually.
Copy file name to clipboardExpand all lines: docs/articles/expensify-classic/bank-accounts-and-payments/payments/Receive-and-Pay-Bills.md
+20-13
Original file line number
Diff line number
Diff line change
@@ -1,15 +1,18 @@
1
1
---
2
2
title: Receive and Pay Bills
3
3
description: Expensify bill management and payment methods.
4
+
keywords: Bill pay, pay vendors, invoice, vendor bills
4
5
---
5
6
6
-
Easily receive and pay vendor or supplier bills directly in Expensify. Your vendors don’t even need an Expensify account! Manage everything seamlessly in one place.
7
+
Easily receive and pay vendor or supplier bills directly in Expensify. Your vendors don’t need an Expensify account to manage everything in one place!
8
+
9
+
---
7
10
8
11
# Receiving Bills
9
12
10
13
Expensify makes it easy to receive bills in three simple ways:
11
14
12
-
###1. Directly from Vendors
15
+
## 1. Directly from Vendors
13
16
Share your Expensify billing email with vendors to receive bills automatically.
14
17
15
18
- Set a Primary Contact under **Settings > Domains > Domain Admins**.
@@ -18,14 +21,14 @@ Share your Expensify billing email with vendors to receive bills automatically.
18
21
19
22
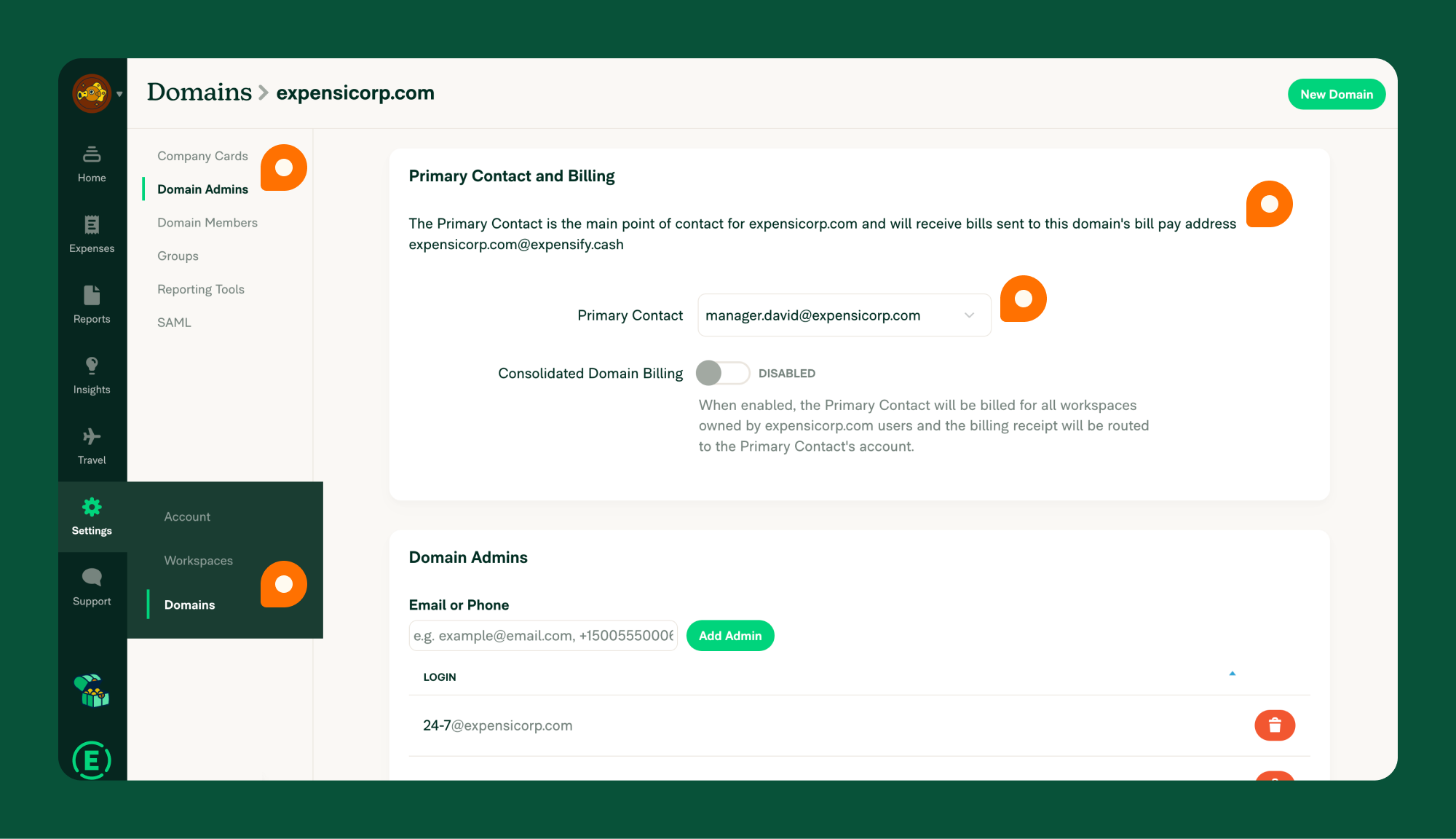{:width="100%"}
20
23
21
-
###2. Forwarding Emails
22
-
Received a bill in your email? Forward it to Expensify.
24
+
## 2. Forwarding Emails
25
+
If you received a bill in via email, you can forward it directly to Expensify.
23
26
24
27
- Ensure your Primary Contact is set under **Settings > Domains > Domain Admins**.
25
28
- Forward bills to `domainname@expensify.cash`. Example: `domainname@expensify.cash` (e.g., for *expensicorp.com*, use `expensicorp@expensify.cash`).
26
29
- Expensify will create a bill automatically, ready for payment.
27
30
28
-
###3. Manual Upload
31
+
## 3. Manual Upload
29
32
Got a paper bill? Create a bill manually in [Expensify](https://www.expensify.com/):
30
33
31
34
1. Log in to [Expensify](https://www.expensify.com).
@@ -35,6 +38,8 @@ Got a paper bill? Create a bill manually in [Expensify](https://www.expensify.co
35
38
36
39
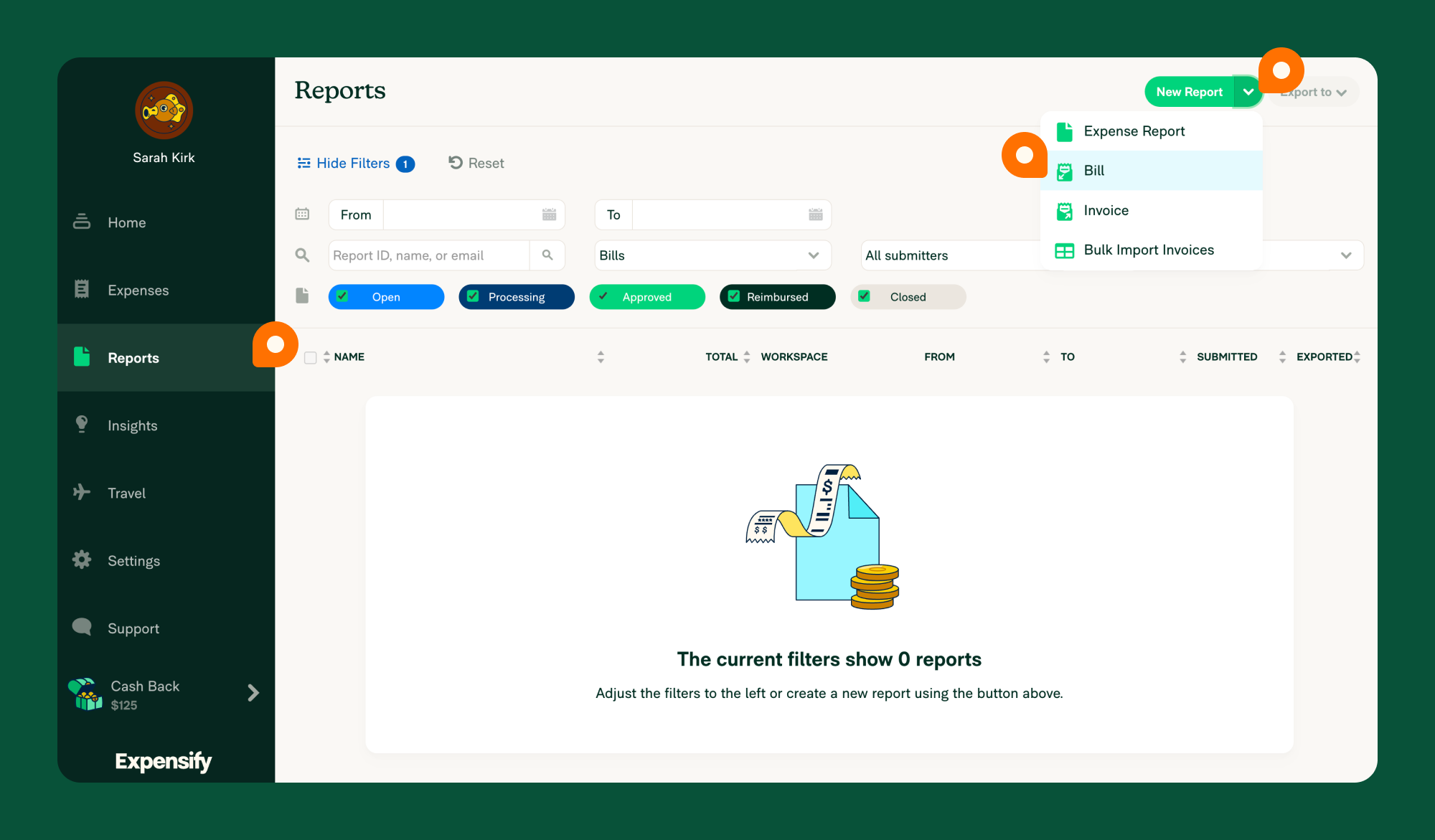{:width="100%"}
37
40
41
+
---
42
+
38
43
# Paying Bills in Expensify
39
44
40
45
Expensify makes it easy to manage and pay vendor bills with a straightforward workflow and flexible payment options. Here’s how it works:
@@ -49,11 +54,13 @@ Expensify makes it easy to manage and pay vendor bills with a straightforward wo
49
54
50
55
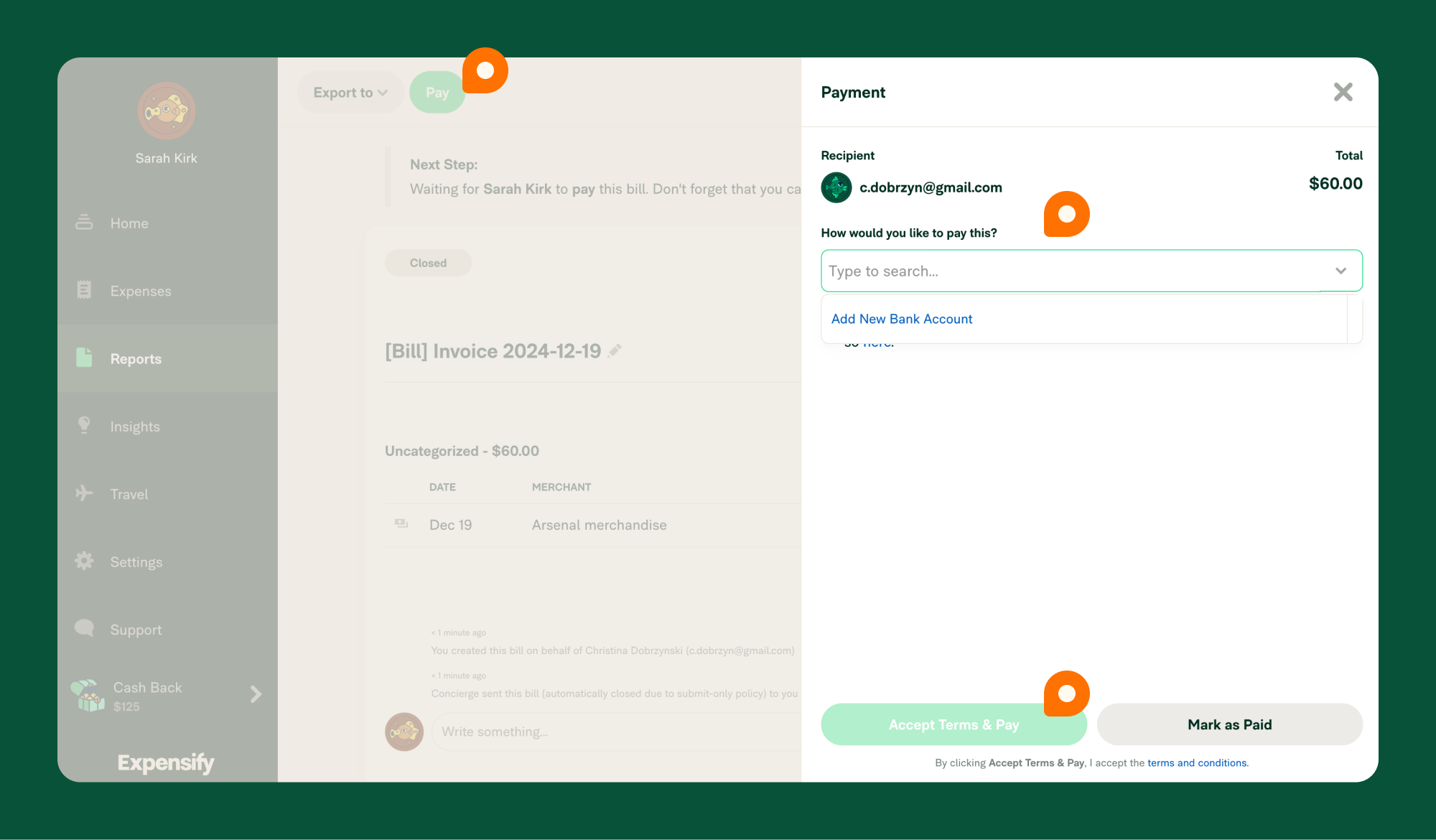{:width="100%"}
51
56
52
-
## Payment Methods
57
+
---
58
+
59
+
# Payment Methods
53
60
54
61
Expensify offers several ways to pay bills. Choose the method that works best for you:
55
62
56
-
###1. ACH Bank-to-Bank Transfer
63
+
## 1. ACH Bank-to-Bank Transfer
57
64
58
65
Fast and fee-free, this method requires a connected [business bank account](https://help.expensify.com/articles/expensify-classic/bank-accounts-and-payments/bank-accounts/Connect-US-Business-Bank-Account).
59
66
@@ -66,7 +73,7 @@ Fast and fee-free, this method requires a connected [business bank account](http
66
73
67
74
---
68
75
69
-
###2. Credit or Debit Card
76
+
## 2. Credit or Debit Card
70
77
71
78
Pay vendors using a credit or debit card. This option is available for US and international customers paying US vendors with a US business bank account.
72
79
@@ -79,15 +86,15 @@ Pay vendors using a credit or debit card. This option is available for US and in
79
86
80
87
---
81
88
82
-
###3. Venmo
89
+
## 3. Venmo
83
90
84
91
If both you and the vendor have Venmo accounts connected to Expensify, you can pay through Venmo. Learn how to set up Venmo [here](https://help.expensify.com/articles/expensify-classic/bank-accounts-and-payments/Third-Party-Payments#setting-up-third-party-payments).
85
92
86
93
**Fees:** Venmo charges a 3% sender’s fee.
87
94
88
95
---
89
96
90
-
###4. Pay Outside Expensify
97
+
## 4. Pay Outside Expensify
91
98
92
99
If you prefer to pay outside Expensify, you can still track the payment within the platform.
93
100
@@ -98,7 +105,9 @@ If you prefer to pay outside Expensify, you can still track the payment within t
98
105
99
106
**Fees:** None.
100
107
101
-
{% include faq-begin.md %}
108
+
---
109
+
110
+
# FAQ
102
111
103
112
## Who receives vendor bills in Expensify?
104
113
@@ -119,5 +128,3 @@ Currently, payments are only supported in USD.
119
128
## What's the difference between a bill and an Invoice in Expensify?
120
129
121
130
A bill represents a payable amount owed to a vendor, while an Invoice is a receivable amount owed to you.
0 commit comments